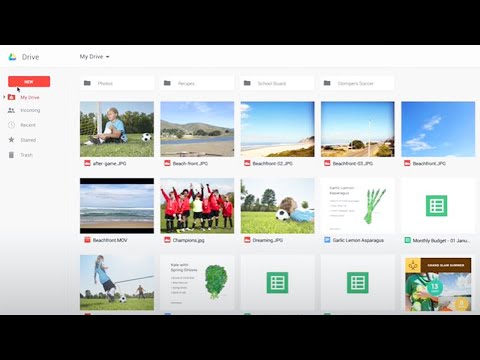В клипборда в Windows има само един елемент наведнъж и може да бъде разочароващо, ако работите с няколко елемента. Мениджърът на клипборда ви позволява да съхранявате няколко елемента и да имате достъп до тях, ако е необходимо.
Използване на мениджъра на клипборда
Програмата се предлага в портативен формат … просто разкомплектовайте zip файла и добавете папката ClipMan в програмните файлове. Създайте пряк път и сте готови да отидете (по-долу).


Забележка: Ще трябва да настроите иконата на системната област да се показва винаги, ако предпочитате да кликнете върху иконата за достъп.


Всеки елемент може да се работи с контекстно меню. Забележете Изпращане в клипборда команда … изберете това, за да въведете повторно копиран елемент обратно в обикновения клипборд на Windows, който да се използва в други приложения.





заключение
Ако трябва да съхранявате няколко елемента в клипборда, които да се използват в други приложения, може би ще искате да погледнете добре Clipboard Manager.
звена
Изтегляне на мениджъра на клипборда