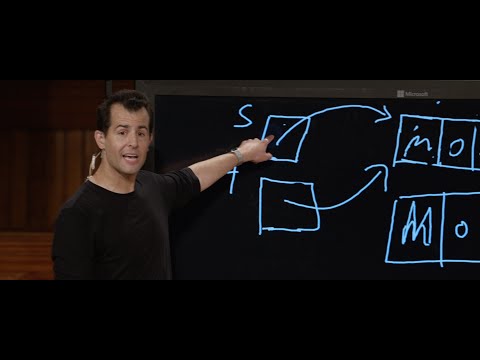Освен ако, разбира се, нямате мениджър на клипборда. Говорихме за мениджърите на клипборда в Windows и дори как да синхронизираме клипборда си между iOS и macOS, но по някакъв начин никога не сме се озовали около всички инструменти за управление на клипборда за macOS.
Има много опции там за мениджърите на клипборда в Mac, но ClipMenu е нашият инструмент. Тя е безплатна, функционална и гъвкава. Инсталирането отнема само няколко минути: изтеглете DMG файла, го монтирайте, след това плъзнете приложението в папката Applications.

Вижте и използвайте историята на клипборда си
Когато стартирате ClipMenu, ще намерите нова икона на лентата с менюта. Кликнете върху него, за да видите последната история на клипборда.

Разбира се, преместването на мишката в лентата с менюта може да доведе до вашия работен поток. Ако предпочитате клавишната комбинация, кликнете върху "Предпочитания", след това отидете в секцията "Бързи команди".


И там го имаш! Вече имате текущ архив на нещата, които сте копирали. Но това не е всичко това приложение може да направи, така че нека да преминем няколко основни функции.
Модифицирайте незабавно текста, преди да го поставите
Първото нещо, което искам да изтъкна, е "Действия", което ви позволява да правите неща като PASTE TEXT IN ALL CAPS или (по-вероятно) да поставите текст, който вече е във всички главни букви с малки букви. Можете също така да поставите текста като обикновен текст, който е много удобен.
За да научите как работи, отворете раздела "Действие" в прозореца "Предпочитания". Оттам можете да настроите мишка и жест на клавиатурата, за да стартирате менюто за действие. Можете също така да изберете какво се случва и не се показва в менюто Действие.


Съставяне на често заредени неща в фрагменти
Имам много важни емохи, които трябва да използвам редовно. Съхранявам ги в менюто Фрагменти, което можете да намерите в Предпочитания.


Използвал съм ClipMenu толкова дълго, че се чувства като част от macOS в този момент. Не мога да си представя как да използвам компютъра си без него. Сигурен съм, че щом си свикнеш с начина, по който всичко работи, ще се почувстваш по същия начин.