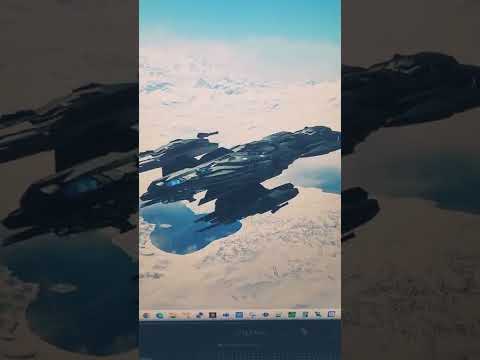Тази функция не е достъпна за Windows 7 и изисква изданията Professional или Enterprise на Windows 8, 8.1 или 10. Тя също така изисква процесор с хардуерна виртуализационна поддръжка като Intel VT или AMD-V, които се намират в повечето модерни процесори.
Инсталирайте Hyper-V
Hyper-V не е инсталиран по подразбиране на Windows 8 или 10 Professional и Enterprise системи, така че трябва да го инсталирате, преди да можете да го използвате. За щастие нямате нужда от Windows диск, за да го инсталирате - просто трябва да кликнете върху няколко отметки.
Докоснете клавиша Windows, въведете "Функции на Windows", за да извършите търсене, след което щракнете върху прекия път "Включване или изключване на функциите на Windows". Поставете отметка в квадратчето на Hyper-V от списъка и кликнете върху OK, за да го инсталирате. Рестартирайте компютъра, когато получите подкана.

Отворете Hyper-V мениджъра
За да използвате Hyper-V, ще трябва да стартирате приложението Hyper-V Manager. Ще го намерите в списъка си с инсталирани програми и можете да го стартирате, като потърсите Hyper-V.
Приложението Hyper-V Manager се отнася до "сървър за виртуализация", който дава своето наследство като инструмент за сървъри. Той може да се използва за стартиране на виртуални машини на собствения ви компютър - в този случай локалният ви компютър функционира като локален сървър за виртуализация.

Настройване на мрежата
Кликнете върху името на локалния компютър в Hyper-V Manager, за да намерите опциите за текущия компютър.
Вероятно ще искате да дадете на виртуалната машина достъп до интернет и локална мрежа, така че ще трябва да създадете виртуален комутатор. Най-напред кликнете върху връзката Виртуален превключвател.



Създайте виртуална машина
Кликнете върху Нов> Виртуална машина в екрана за действия, за да създадете нова виртуална машина.



Стартирайте виртуалната машина
Новата Ви виртуална машина ще се покаже в списъка на Hyper-V Manager. Изберете го и го "Стартирайте" - щракнете върху Старт в страничната лента, щракнете върху Действие> Старт или щракнете с десния бутон върху него и изберете Старт. Виртуалната машина ще се зареди.

След като се свържете, ще видите прозорец със стандартна виртуална машина с опции, които можете да използвате за управление на виртуалната машина. Трябва да изглеждате добре, ако някога сте използвали VirtualBox или VMware Player. Преминете през обичайния процес на инсталиране, за да инсталирате гостната операционна система във виртуалната машина.
Когато приключите с инсталирането на операционната система, щракнете върху Действие> Вмъкване на диск за инсталиране на услугите за интегриране. Отворете файловия мениджър на Windows и инсталирайте услугите за интегриране от виртуалния диск. Това е съответствието на Hyper-V с VirtualBox Guest Additions и VMware Tools

Използване на Hyper-V
Когато приключите с виртуалната машина, уверете се, че сте го затворили или я изключите в прозореца на Hyper-V Manager - просто затваряне на прозореца няма да затвори виртуалната машина, така че ще продължи да работи в заден план. Състоянието на виртуалната машина трябва да е "изключено", ако не искате да работи.



Hyper-V има и други полезни функции.Например, контролните пунктове работят като моментни снимки в VirtualBox или VMware. Можете да създадете контролен пункт и по-късно да върнете състоянието на операционната система на госта си към това състояние. Това е полезна функция за експериментиране със софтуер или ощипвания, които могат да причинят проблеми в гостната ви операционна система.