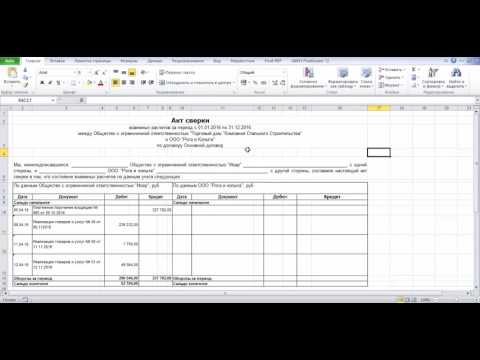За да бъдете справедливи, можете също така да създадете шифрован контейнер, като използвате вградената функция BitLocker в Windows, но това изисква да имате издание Professional или Enterprise. Мак-трикът, за който говорим тук, работи на всеки Mac. След като създадете криптирано изображение на диск, можете да "монтирате" този файл с изображения, да предоставите паролата си и да получите достъп до вашите неща. Когато искате да блокирате достъпа до файловете си, просто демонтирайте файла с изображение. Ето как да го направите.
Създайте криптирано дисково изображение
За да започнете, ще трябва да отворите приложението Disk Utility. Отворете прозорец Finder, кликнете върху "Applications" в страничната лента, щракнете двукратно върху папката "Utilities" и след това щракнете двукратно върху елемента "Disk Utility". Можете също просто да натиснете Command + Space, за да отворите търсене на Spotlight, напишете "Disk Utility" в полето за търсене и след това натиснете Return за да го отворите.
В прозореца Disk Utility отидете на File> New Image> Blank Image.

- Запази като: Въведете име на файла за дисковото изображение.
- име: Въведете име за файла с изображение на диска. Това име е повече от описание - той се появява като името на контейнера, когато файлът е монтиран.
- размер: Изберете размера на файла с изображение на диска. Например, ако изберете 100 MB, ще можете да съхранявате до 100 MB файлове само в него. Файлът с контейнера поема максималния размер на файла незабавно, без значение колко много файлове поставяте вътре. Така например, ако създадете файл с изображение с размер 100 MB, това ще отнеме до 100 MB пространство на твърдия диск, дори ако все още не сте преместили никакви файлове вътре в него. Можете да увеличите или свиете изображението на диска по-късно, ако е необходимо.
- формат: Изберете Mac OS Extended (Journaled) като файлова система.
- Encryption: Изберете 128-битово или 256-битово AES шифроване. 256-битовата версия е по-сигурна, докато 128-битовата версия е по-бърза. Ако шифровате чувствителни файлове, вероятно ще искате да изберете 256-битови и да приемете леко забавяне за повече сигурност.
- Дяловете: Изберете "Single partition - GUID Map", за да използвате отделен дял във файла с изображение на диска.
- Формат на изображението: Изберете "четене / запис на изображение на диска", за да можете да прочетете от и да пишете на изображението на диска по всяко време.

Когато изберете криптирано устройство, също така ще бъдете подканени да създадете парола за шифроване на дисковото си изображение. Представете силна парола - можете да използвате бутона "Ключ" тук за съвети за създаването на силна парола.

Вероятно ще искате да премахнете отметката от опцията "Запомни паролата в моя ключодържател". Тази опция помни паролата в ключовата ви верига на потребителския ви акаунт за Mac, така че тя може да бъде попълнена автоматично в бъдеще. Но не е задължително всеки, който може да влезе в Mac, да има достъп и до шифрования ви контейнер.
Изображението на диска се създава, форматира и автоматично се монтира за вас. Ще го намерите на работния плот и в Finder под Devices. За да шифровате файлове, просто ги запазете на това устройство, като че ли някой друг твърд диск.

Монтирайте изображението на шифрованото диск
За да монтирате криптираното изображение на диска в бъдеще, намерете неговия файл на твърдия ви диск - той ще има разширение на файла.dmg и щракнете двукратно върху него. Ще бъдете помолени за предоставената от вас парола за шифроване при настройването й.

Увеличете или свийте вашето криптирано дисково изображение
Ако не разполагате с достатъчно пространство в шифрованото дисково изображение и не искате да създавате друго, можете да увеличите съществуващото си изображение. Или, ако не използвате пълния размер на изображението на диска, можете да го свиете, за да спестите място на вашия твърд диск.
За да направите това, отворете Disk Utility и след това отидете на Изображения> Промяна на размера.

Имайте предвид, че няма да можете да преоразмерите изображението на диска, ако е монтирано в момента. Ако бутонът Преоразмеряване на изображението е сив, просто щракнете върху бутона Изваждане в прозореца Disk Utility и опитайте отново.

Вече можете да правите каквото ви харесва с шифрования файл.dmg. Дръжте го на твърдия ви диск, копирайте го на USB устройство или дори го съхранявайте онлайн, като използвате услугата за съхранение на облаци като Dropbox. Хората няма да могат да имат достъп до съдържанието си, освен ако нямат предоставената от вас парола. Можете да монтирате шифрования файл на всеки Mac, стига да имате паролата.