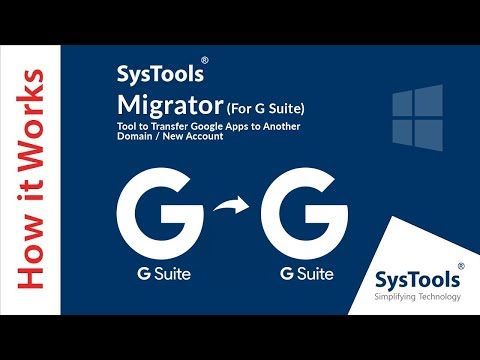Предпочитате да имате една програма, която може да архивира вашия профил и настройки за няколко типа браузъри, вместо да използва много различни програми? Сега можете да опростите процеса на архивиране и възстановяване с FavBackup.
Поддържани браузъри: Internet Explorer (6 - 8), Mozilla Firefox (2 - 3.5), Opera (9), Safari (3-4)
Инсталация и настройка
За FavBackup не се изисква инсталация, просто поставете exe файла в папка / място по ваш избор и създайте пряк път за него. За нашия пример поставихме exe файла в папка с име "FavBackup" в програмните файлове.
Забележка: Ще трябва да създадете папка, в която да се поставят резервните файлове (те се запазват като няколко отделни файла).
За да започнете да създавате резервни копия на браузър, трябва само да кликнете върху прекия път, който сте създали, за да започнете процеса …
Архивиране на профил в браузъра
Тук е първият от трите прозореца, през които ще преминете, докато архивирате профила на браузъра.
Изберете типа опция "Архивиране", който най-добре отговаря на вашите нужди и изберете браузъра, за който искате да направите резервно копие. Забележете, че има и опция "Конвертиране". Кликнете върху "Напред".
Забележка: За нашия пример избрахме да архивираме Google Chrome на Vista SP2 и създадохме папка на Desktop с име "Chrome", за да поставите резервните файлове в.

Забележка: Всички елементи са избрани по подразбиране.



Бърз поглед към резервния Windows за другите браузъри
Тук можете да видите елементите, които могат да бъдат архивирани за Mozilla Firefox …


Apple Safari …


Възстановяване на профил в браузъра
Както при процеса на архивиране, има три прозореца, през които ще преминете, докато възстановявате профила на браузъра.
Изберете типа опция "Възстановяване", който най-добре отговаря на вашите нужди и изберете браузъра, към който искате да възстановите. Кликнете върху "Напред".
Забележка: За да запазим нещата интересни за нашия пример, взехме гръбнака на потребителския профил на Google Chrome на Vista SP2 и го възстановихме на обикновена немодифицирана инсталация на Google Chrome на Windows 7.

Забележка: Както при процеса на архивиране, всички елементи са избрани по подразбиране.

Това е всичко, което има!

И тук е нашата инсталация на Google Chrome за Windows 7 след възстановяването на потребителския профил. Всичко е възстановено, включително всичките шест разширения, които нашата инсталация на Vista SP2 има в Google Chrome. Отличен!

Забележка: Windows Restore за другите браузъри са идентични на версиите на Backup Window (на снимката по-горе).
заключение
FavBackup е изключително лесен за използване софтуер за архивиране на профили, който изпълнява задачата без никакви проблеми. Това беше радост да се използва в нашия пример и определено е препоръчителна "трябва да инсталирате" част от софтуера.
вече известни проблеми
* Забележка: Цитирани директно от началната страница на FavBackup.
- Общи: Редовното (не безопасно) архивиране / възстановяване ще запази само стандартния / първия профил. Ако имате няколко инсталации на същия браузър, моля, използвайте безопасно резервно копие вместо това.
-
Общи: Възстановяването на резервни копия директно от DVD / CD устройството може да доведе до грешка. Първо копирайте резервното копие на компютъра си.
- Internet Explorer: Няма да възстанови някои от настройките.
- Opera: Преместването на резервни копия от XP на Vista / 7 ще изисква ръчни промени, вижте тук.
звена
Изтегляне на FavBackup (версия 1.0.1)