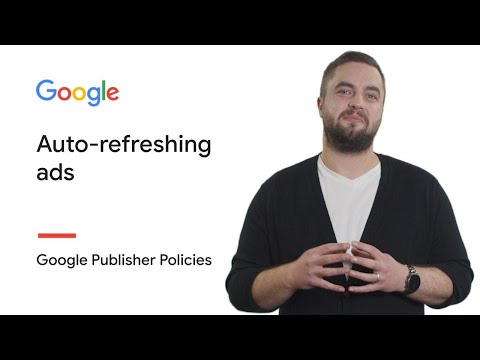Ultimate Performance Mode е план за захранване в Windows 10, който се разпространява с Windows 10 v1803, предназначен за работни станции и има за цел да оптимизира производителността на операционната система. Макар че е предназначена да подобри представянето, IMO, това ще помогне много и за геймърите, както и за всеки, който има задачи с висок интензитет. В това ръководство ще научим как да активираме План за крайна ефективност в Windows 10.
Плана за крайна ефективност е достъпна само за персонални компютри с конфигурация от висок клас, която се изпълнява директно на захранване и няма директен начин да се даде възможност за това за всички персонални компютри. Това каза, аз все още няма да препоръча този режим за лаптопи, тъй като ще консумират много батерия, но ако сте сигурни, че искате, можете да го използвате за най-добрия си опит в игрите.
План за крайна производителност в Windows 10
Нека се опитаме да разберем защо е създаден този режим. На сървърите и работната станция, където изпълнението е приоритет, Microsoft извади всички фактори, които гарантират балансирана консумация на електроенергия или каквото и да е, за да поддържат батерията дълго. Много време компаниите трябва да свършат работата си и да поддържат разходите за консумация на енергия, тъй като резултатите са необходими навреме.
Microsoft създаде този режим, така че да може да помогне на потребителите да получат максимална производителност от техния хардуер. По подразбиране този режим е налице само на работни станции. Този режим не се предлага на системи, които използват батерия. Но с помощта на този хак можете да го активирате за всички. Но ако го активирате на устройство, което използва батерия, батерията ще се източи бързо. Можете да го активирате и на работния си плот.
Активирайте плана за крайна ефективност
Изпълнете следните стъпки, за да активирате Плана за крайна ефективност в Windows 10. Този режим ще направи приложенията да работят по-бързо. Въпреки това, тя ще консумира много батерия, и ако сте на лаптоп, не забравяйте да го поддържат свързани с мрежата.
Уверете се, че сте актуализирали вашия компютър на Windows 10 версия 1803. Можете да проверите това в Настройки> Система> Информация.
Сега отворете Настройки> Система> Захранване и сън> Допълнителни настройки на захранването.
при Изберете да персонализирате план за захранване, разгънете опцията "Unhide Additional plans."
Ако не виждате Режим на крайната ефективност, след което следвайте следващите стъпки.
Отворете командния ред като администратор.
В командния ред копирайте следната команда и натиснете Enter.
powercfg -duplicatescheme e9a42b02-d5df-448d-aa00-03f14749eb61

Изберете плана за крайна ефективност.
Можете допълнително да персонализирате плана за захранване.

Акценти от режима на крайната ефективност:
- Твърдият диск никога не спи
- Часовата честота на Javascript е максимална.
- Hibernation и Sleep са изключени.
- Статусът на процесора, Правилата за Colling, максималната скорост на процесора са максимални.
Деактивирайте режима на крайната ефективност
- Върнете се към разширените настройки на захранването.
- Кликнете върху Промяна на настройките на плана до Режим на крайната ефективност.
- В следващия прозорец можете да го изтриете.

Ако имате компютър, който не използва батерията, ще ви препоръчам да го използвате, когато играете игри или когато използвате софтуер за редактиране на видео, който се нуждае от голяма мощ на процесора / GPU, за да постигнете най-добър резултат в много по-кратки време.