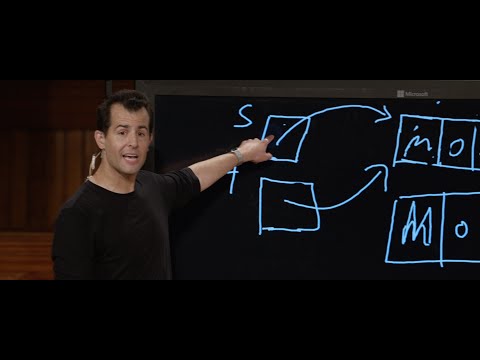В този пост ще видим как да проверим дали TRIM е активиран на компютъра ви с Windows 10/8/7 и как да деактивирате или активирате поддръжка TRIM в Windows 10, за да направите SSD или Solid State Drives да работят при оптимална производителност.
Windows вече включва подобрен оптимизатор на съхранението. Когато оптимизаторът за съхранение установи, че силата на звука е монтирана на SSD - той изпраща пълния комплект от съвети TRIM за целия обем - това се прави в неактивен режим и помага да се позволи SSD, които не са били в състояние да почистят по-рано - възможност реагирайте на тези съвети и почистване и оптимизатор за най-добра ефективност.
В случай, че не знаете, TRIM е подсказка за ниво на съхранение, NTFS изпраща за някои нормални вградени операции като "deletefile". NTFS ще изпрати такива съвети за отстраняване, когато файловете бъдат изтрити или преместени от тези региони; Софтуерът SSD консумира тези намеци, за да извърши почистване във фонов режим, наречено "възстановяване", което им помага да се подготвят за следващите писания.
Накратко, TRIM, въведена в Windows 7, е начин за комуникация със SSD за сектори, които вече не са необходими.
Проверете дали TRIM е активиран
За да проверите дали TRIM е активиран на вашия Windows 10 PC, от WinX Menu, отворете Command Prompt (Admin), въведете следното и натиснете Enter:
fsutil behavior query DisableDeleteNotify

Ако виждате a 0 това означава, че TRIM е активиран и не е нужно да правите нищо по-нататък. Но ако получите 1, това означава, че TRIM е деактивиран и трябва да го активирате.
Когато изпълнявате командата, можете да видите един от следните резултати:

NTFS DisableDeleteNotify = 0 (забранено) > Средства> Поддържа се поддръжка за TRIM за SSD с NTFS ReFS DisableDeleteNotify = 0 (забранено) > Средства> Поддръжка на TRIM за SSD с ReFS
NTFS DisableDeleteNotify = 1 (Активирано) > Средства> Поддръжката на TRIM е забранена за SSD с NTFS ReFS DisableDeleteNotify = 1 (Активирано) > Средства> Поддръжката TRIM е деактивирана за SSD с ReFS
NTFS DisableDeleteNotify не е зададен в момента > Средства> Поддръжката TRIM за SSD с NTFS не е зададена в момента, но автоматично ще бъде активирана, ако е свързан SSD с NTFS. ReFS DisableDeleteNotify не е зададен в момента > Средства> Поддръжката TRIM за SSD с ReFS не е зададена в момента, но автоматично ще бъде активирана, ако е свързан SSD с ReFS.
Активиране на TRIM в Windows 10
За да активирате TRIM, в прозореца CMD въведете следното и натиснете Enter:
fsutil behavior set DisableDeleteNotify 0
Деактивиране на TRIM
Ако трябва да деактивирате TRIM по някаква причина, използвайте следната команда:
fsutil behavior set DisableDeleteNotify 1
Ако трябва да отбележим, че TRIM ще работи само ако Solid State Drive го поддържа на вашия Windows 10/8/7 компютър.
Подобни публикации:
- Как да деактивирате или активирате ReFS или Resilient File System на Windows 10
- Подобреното дефрагментиране на диска и оптимизатора на съхранение в Windows 8/10
- Hybrid Drive срещу SSD срещу HDD: Сравнение
- Трябва ли да дефрагментирате SSD? Какво се случва, ако дефрагментирате твърд диск
- Пълен списък на кодовете за проверка на грешки в Windows или Stop Error Codes