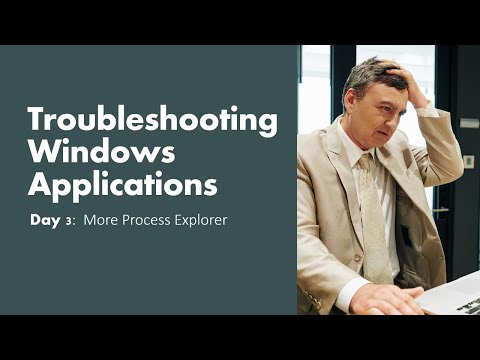Знаете ли, че можете да осъществявате достъп до отдалечени файлове чрез TeamViewer? Да, с тази функция можете да осъществявате достъп до файлове на всяка платформа, като използвате TeamViewer. Следващия път, когато се нуждаете от някои файлове от компютъра си, можете също да използвате приложението смартфон на Teamviewer, за да получите достъп до него. В тази публикация ще видим как можете да използвате безплатния софтуер TeamViewer за прехвърляне на файлове от един компютър на друг компютър или между вашия смартфон и компютър с Windows.
Обменът на екрани е широко използван от специалисти и всякакви видове бизнес за уеб конференции и хостинг срещи. Сред няколкото налични средства за споделяне на екрана, TeamViewer се оказва сигурен и правилният начин за достъп до отдалечен работен плот. Този компютърен софтуер предлага компютърен отдалечен достъп за споделяне на екрани на работния плот, домакин на онлайн срещи и също така прехвърляне на файлове между компютрите. Неговите огромни функции и прост интерфейс го правят най-доброто средство за отдалечено администриране за споделяне на екрана, както и отдалечен пренос на файлове.
Независимо дали искате да прехвърлите файл от работния си плот на нов сървър или да прехвърлите снимки и видеоклипове с висока разделителна способност от домашен работен плот на друг компютър, TeamViewer ви помага да прехвърлите файловете със свръхбързо скорост. С TeamViewer можете да имате пълен достъп до десктоп файлове по всяко време и навсякъде и да се насладите на лукса за прехвърляне на файлове от един компютър на друг. Всичко, което трябва да направите е да плъзнете, пуснете и voila файла ви се прехвърля на бавна скорост между устройствата. За да се възползвате от всички тези функции, трябва да инсталирате TeamViewer и на двете устройства. След като приключите с първоначалната настройка, можете бързо да прехвърляте файлове на всички платформи, при условие че двете системи са с добра интернет връзка и поддържат достоверна производителност на системата. В тази статия подробно обсъждаме как да осъществявате незабавен достъп и трансфер на файлове между системите от всяко място, използвайки TeamViewer
Прехвърлете файлове на друг компютър, използвайки Teamviewer
Изтеглете и инсталирайте софтуера TeamViewer на вашата Windows система. Стартирайте настолното приложение и създайте безплатен профил на TeamViewer, за да се свържете директно с онлайн компютъра от списъка и спестете време от въвеждане на данни за вход от отдалечената система
Осигурете всички данни за удостоверяване, като попълните всички детайли в прозореца TeamViewer.

Отворете System 2 и изтеглете приложението TeamViewer.
Влезте със същия профил в TeamViewer
Превключете към Система 1.
За да добавите System2 към текущата си система, щракнете върху Добавяне на отдалечен компютър.


Отидете Тази папка на компютъра и изберете името на Система 2.

Вече ще видите два прозореца със Система 2 вляво и Система 1 надясно.




Прехвърлете файлове между смартфони и персонални компютри, използващи Teamviewer
Изтеглете и инсталирайте софтуера TeamViewer от Google Play на вашия смартфон.
Отворете приложението TeamViewer и влезте със същия профил на TeamViewer.
Отворете раздела Файлове и отидете до Отдалечени файлове. Ще видите списък с добавени компютри, които са онлайн.

Надявам се, че ви харесва този съвет!