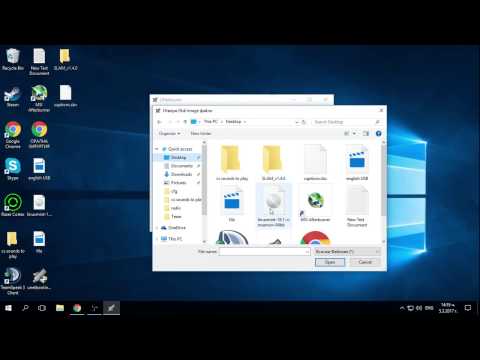Ще се опитаме да пренебрегнем настройките, които се отнасят само за интерфейса "touch-first" тук и просто да се съсредоточи върху настройките, които може да искате като потребител на работния плот. За да станете ясни, тази статия се отнася до странно наречената актуализация на Windows 8.1 на Microsoft.
Настройки за заключване на екрана
Не е изненадващо, че почти всички настройки на заключващия екран са достъпни само от компютъра и устройствата> заключен екран в приложението PC Settings. Екранът за заключване е практически част от новия интерфейс, но това е нещо, което всички потребители на Windows 8.1 ще видят - дори и да имат активиран "boot to desktop". За да промените фона на заключения екран и да ощипвате кои "приложения за заключване на екрана" ви показват информация на този екран, ще трябва да се насочите към настройките на компютъра.
Една настройка, която не е налице тук - но е налице на работния плот - е възможността да деактивирате напълно заключения екран. Ако имате професионална или корпоративна версия на Windows 8.1, можете да я деактивирате с редактора на груповите правила. Ако имате стандартна версия на Windows 8, както повечето хора правят, ще трябва да деактивирате екрана за заключване с ощипване на системния регистър.

Настройки на профила в Microsoft
Microsoft ви принуждава да влезете в Windows с профил на Microsoft по подразбиране. Това има някои предимства дори за потребителите на работния плот, включително възможността да се използва поддръжка на OneDrive за съхранение на облаци в работния плот File Explorer и да се синхронизират някои настолни настройки между компютрите Windows 8.1. Профилите на Microsoft обаче не могат да бъдат променяни от контролния панел на работния плот. Ако опитате, в контролния панел на работния плот ще видите връзка "Направете промени в профила си в настройките на компютъра".
Ще трябва да посетите профили> Вашия профил, за да промените снимката на профила си или да конвертирате профил от профил в Microsoft в локален потребителски акаунт.

PIN, парола за картина и присвоен достъп
Други настройки на профила също могат да бъдат достъпни и тук. Например, ако искате да настроите ПИН или парола за картини, за да влезете в Windows по-бързо, ще трябва да го направите от опциите "Профили> Вход за вход". Ако искате да настроите ограничен потребителски акаунт за присвоен достъп и да създадете потребителски акаунт в Windows, който работи в режим "павилион" - можете просто да ограничите профила си до уеб браузър или дори на работния плот на Chrome OS - ще трябва да направете го от настройките на компютъра.

Настройки на OneDrive
Докато OneDrive вече е интегриран в Desktop Explorer и дори има икона на системна лента, за да видите какво става, повечето от настройките му не са налични на работния плот. Gone е стария интерфейс за настройки на работния плот "SkyDrive", заменен от категорията OneDrive в настройките на компютъра.
За да контролирате кои персонализирани настолни компютри и други настройки се синхронизират, както и да изберете дали OneDrive да синхронизира "измерените връзки" като свързани връзки за смартфони, ще трябва да посетите настройките на компютъра.
Ако искате да контролирате кой файл или твърд диск изтегля файловете на OneDrive, ще трябва да го направите на работния плот, като кликнете с десния бутон на папката OneDrive в File Explorer, изберете Properties и използвайте опциите в раздела Location. Няма други настройки на OneDrive тук.

Интеграция в търсенето на
Търсене е най-бързият начин за отваряне на програми, настройки и файлове. Просто докоснете клавиша Windows, за да влезете в началния екран и започнете да пишете името на любимата си програма, за да я стартирате.
Може да искате да промените начина, по който работи тази функция за търсене. В Windows 8.1 системното търсене интегрира резултатите от Bing. Ако не искате вашите локални заявки за търсене да бъдат изпращани до Bing или просто не искате да виждате съдържанието на Bing при търсене в компютъра, ще трябва да посетите Търсене и приложения> Търсене в приложението PC Settings, за да деактивирате търсенето на Bing интеграция.
Странно е, че други настройки за търсене могат да се променят само от работния плот. Например "Търсене навсякъде вместо само моите приложения, когато търся от изгледа на Apps" може да бъде активирана само чрез щракване с десния бутон на мишката върху лентата на задачите, избор на Properties и кликване върху раздела Navigation.

Wi-Fi (Забраняване на мрежи), Самолетен режим, Превключване на Wi-Fi
Windows 8 премахна стария прозорец за Wi-Fi и други мрежови опции на работния плот, така че кликването върху иконата на Wi-Fi в системната област отваря страничната лента "стил в Windows 8" с опции за Wi-Fi. Не е изненадващо, че много от опциите за Wi-Fi и свързаност, на които работещите за десктоп потребители се интересуват, са достъпни само в новия интерфейс за настройки. Има причина връзката "Преглед на настройките за връзка" в страничната лента на Wi-Fi да ви отведе до Мрежа> Връзки в настройките на компютъра, а не до контролния панел на работния плот.
Ако искате компютърът ви да забравя Wi-Fi мрежите, с които сте се свързали, трябва да кликнете върху "Управление на известни мрежи" под Мрежа> Връзки, за да видите списък на запомнените Wi-Fi мрежи, които можете да премахнете. За щастие, Microsoft върна тази опция в Windows 8.1 Update след премахване на интерфейса изцяло в Windows 8.1.
Други опции, като например възможността бързо да превключвате безжичната комуникация или да превключвате Wi-Fi или Bluetooth, са достъпни само тук, а не в контролния панел на работния плот.

Обновяване, Възстановяване, Разширено стартиране
Функциите за опресняване и нулиране на персоналния компютър са много важни за всички потребители на Windows 8.1, тъй като те ви позволяват бързо да преинсталирате Windows без диск и без да преминавате през неприятни настройки. Той основно носи удобството на опцията "фабрична настройка" на Windows компютрите, което позволява много по-лесно и по-бързо инсталиране на Windows. Ако искате да създадете свое собствено оригинално опресняващо изображение, ще трябва да го направите от командния ред.
Тези опции са налични само в "Обновяване и възстановяване"> Възстановяване. Тук има и бутон, който ще ви отведе до менюто Разширено стартиране, където можете да получите достъп до безопасен режим и други важни инструменти за стартиране. Няма връзка, за да стигнете от настолния контролен панел, въпреки че можете да натиснете и задръжте Shift, докато щраквате върху опцията Рестартиране под лентата за настройки или в началния екран, за да заредите директно в стартовото меню за стартиране.

Смесването на настройките тук е малко объркващо. В някои случаи Microsoft е излязъл от пътя си, за да добави интерфейси както към настройките на компютъра, така и към контролния панел - погледнете функциите Windows Update и File History, които са достъпни и от двата интерфейса. В други случаи някои инструменти са достъпни само в контролния панел, докато други са достъпни само на работния плот. Microsoft добавя все повече и повече настройки към настройките на компютъра, но се съмняваме, че ще добавят много към настолния контролен панел.