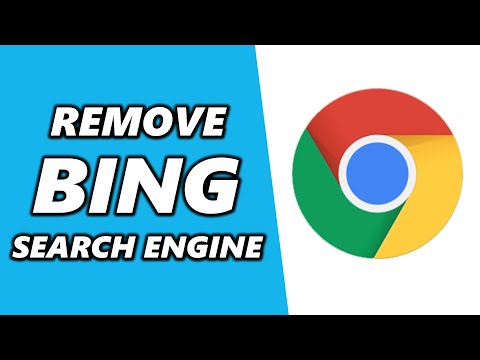Превключването на настолни среди е толкова просто, колкото инсталирането на софтуерен пакет и избирането на предпочитаната от вас среда на екрана за вход, известен като диспечер. Не е необходимо да инсталирате напълно различна Linux дистрибуция.
Основи на работния плот
Настолните среди включват основно всичко, което виждате, след като влезете в потребителския си акаунт на екрана за вход на Linux за разпространение. Самият работен плот, фона на работния плот, панелите, менютата, файловия мениджър, прозорците за настройки и много други приложения и помощни програми идват от работната среда. Дори заглавната лента на всеки прозорец се осигурява от приложение, известно като мениджър на прозорци, който се доставя с работната среда на работния плот.


Как да инсталирате друга среда на работния плот
За да инсталирате различна работна среда, просто трябва да отворите мениджъра на пакетите за Linux дистрибуция и да инсталирате съответния пакет. Това ще бъде подобно на ал дистрибуциите, но тук ще използваме Ubuntu 14.04 и Linux Mint 17.
Например, да речем, че искате да инсталирате друга среда за настолни компютри в Ubuntu. Ще отворите софтуера на Ubuntu, ще потърсите името на пакета на работната среда, ще го изберете и ще натиснете бутона Инсталиране. За да инсталирате Xfce, бихте търсили xfce4, За да инсталирате пълната, персонализирана настолна система Xubuntu, която бихте търсили Xubuntu-настолен вместо.

Търсете името на друга настолна среда, за да я инсталирате. Например, може да въведете LXDE или Lubuntu-настолен за LXDE / Lubuntu или KDE-пълен или Kubuntu-настолен за KDE / Kubuntu. Някои десктоп среди може да не са предоставени в хранилищата на вашата Linux дистрибуция. Местата за канела Cinnamon и MATE, включени в Linux Mint, не са налични в хранилищата на Ubuntu, така че ще трябва да използвате PPA, за да ги инсталирате на Ubuntu.
Процесът по същество е еднакъв за Linux Mint, но вместо това бихте търсили пакета в приложението Софтуерния мениджър.

sudo apt-get install xfce4
Горната команда ще ви даде стандартната работна среда за XFCE. Въпреки това, може би искате Xubuntu да е персонализирана XFCE среда за настолни компютри вместо:
sudo apt-get install xubuntu-desktop

Въведете паролата си след стартиране на командата. Мениджърът на пакети ще иска да инсталира всички пакети, които съставят работната среда за настолни компютри ш за да потвърдите.

Как да превключвате между настолни среди
Излезте от работния си плот на Linux, след като инсталирате друга настолна среда.

На екрана за въвеждане по подразбиране на Ubuntu - известен като диспечерски диспечер - това меню може да се осъществи, като кликнете върху икона до вашето потребителско име. Иконата се появява само, ако са налице няколко настолни компютъра. На други дисплейни мениджъри може да се наложи да кликнете върху меню "Сесия" или подобна икона. Ще намерите опцията някъде на екрана.


Влезте в профила си и ще видите средата на работния плот, която сте избрали. Всички настолни компютри имат достъп до вашата домашна папка и файлове, за да могат да споделят данни. Те основно са различни програми с техните собствени индивидуални настройки.

Това е проблемът, с който може да се сблъскате, когато използвате няколко настолни компютъра - проблемите, които изглеждат грозни като настолна среда, обикновено могат да бъдат отстранени, като промените темата. Алтернативните среди на настолни компютри на Linux разпространението като цяло не са толкова изгладени като стандартната среда на работния плот.

Как да деинсталирате настолна среда
За да премахнете работната среда, търсете същия пакет, който сте инсталирали по-рано, и го деинсталирайте. На Ubuntu можете да направите това от Софтуерния център на Ubuntu или от sudo apt-get премахни името на пакета команда.

sudo apt-get autoremove
Ауторемонтът на командата инструктира apt-get да премахне автоматично пакетите, инсталирани като зависимости за настолната среда, така че ще премахне допълнителните пакети, на които работната среда е изтеглена на вашата система.
Вероятно трябва да излезете от работната среда, преди да направите това. Ще видите съобщения за грешки, тъй като файловете на работната среда ще изчезнат, докато се изпълняват.

Ако обичате конкретна среда за настолни компютри, може да искате да потърсите Linux дистрибуция - или поне различен инсталационен носител за вашия Ubuntu или друга Linux дистрибуция по ваш избор - която го използва като стандартна работна среда. Например, любителите на XFCE ще искат да инсталират Xubuntu вместо Ubuntu в бъдеще, докато хората, които предпочитат работния плот на Cinnamon, може да искат да инсталират версията Cinnamon на Linux Mint.