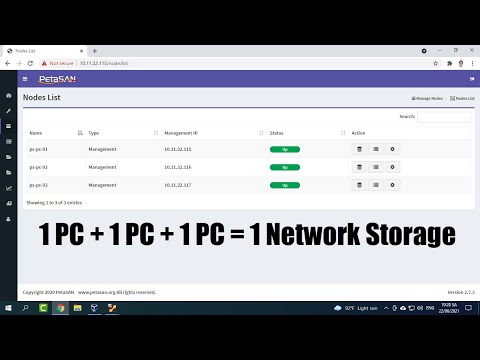Макар че по подразбиране не включва много опции за персонализиране, настолната повърхност на GNOME Shell е много адаптивна. Например, дори можете да използвате разширения и теми, за да направите Ubuntu да изглежда много като Windows.
Как да промените теми на работния плот
Препоръчваме да инсталирате приложението GNOME Tweaks, по-рано известно като GNOME Tweak Tool, за да промените темата си.
За да го инсталирате графично, отворете приложението Ubuntu Software, потърсете "tweaks" и инсталирайте приложението GNOME Tweaks.
За да инсталирате GNOME Tweaks от терминален прозорец, изпълнете следната команда:
sudo apt install gnome-tweaks


По подразбиране Ubuntu използва темата "Ambiance" за приложения (това също е известно като темата GTK3), DMZ-бялата тема за курсора на мишката и темата за икона на Ubuntu-mono-dark.
Опцията Shell тема не е достъпна по подразбиране, но контролира стила на обвивката на работния плот - например панела в горната част на екрана и менюто за приложения.

Също така можете да активирате темата на иконата на Adwaita, въпреки че иконите на Adwaita са непълни по подразбиране.


Изпълнете следната команда и въведете паролата си, когато бъдете подканени:
sudo apt install adwaita-icon-theme-full

Как да инсталирате
Arc е една от най-популярните теми на Linux GTK. Това е модерна хоризонтална тема с някои прозрачни елементи и използва сини акценти вместо нормалните оранжеви акценти на Ubuntu. Предлага се в светли и тъмни варианти.
За да инсталирате темата Arc, отворете прозореца на терминала и изпълнете следната команда. Въведете паролата си и въведете "Y", за да потвърдите, когато бъдете подканени:
sudo apt install arc-theme
Темата "Arc" е синьо и бяло, темата Arc-Darker е синьо и тъмно сиво, а темата Arc-Lighter е стандартната синьо-бяла тема, но с тъмно сиви заглавие и странични ленти. Цялата тема на икона "Adwaita" върви доста добре с тази тема на приложението.

Как да инсталирате повече теми
Има няколко начина да инсталирате повече теми. Можете да ги инсталирате от софтуерните хранилища на Ubuntu, да ги получите от личен архив на пакети (PPA), да изтеглите.deb пакети, които съдържат теми, или да инсталирате ръчно екстрактни теми от изтеглените.zip или.tar.gz файлове.
Може да искате да търсите списъци с теми на Ubuntu онлайн, за да можете да решите кои от тях искате да инсталирате. Всяка тема ще предостави инструкции за инсталирането й, често в неговия README файл или на неговата страница за изтегляне. Винаги следвайте тези инструкции, тъй като някои теми изискват допълнителен софтуер или специални стъпки за инсталиране.
Как да инсталирате пакети за теми
За да инсталирате теми, намиращи се в стандартните хранилища на Ubuntu, просто използвайте нормално
apt
команда и дайте името на пакета на темата. И двата теми GTK (приложение) и икона са достъпни оттук, макар че само няколко теми се намират в хранилищата.
Например, за да инсталирате Numix GTK и тема на икона, която използва повече червени акценти, изпълнете следната команда:
sudo apt install numix-gtk-theme numix-icon-theme


Други теми се намират в лични архиви на пакети или PPA. Ще трябва да добавите PPA към вашата система и след това да използвате
apt
команда за инсталиране на темата от хранилището. Ако откриете тема, която изисква PPA, тя ще ви предостави адреса на PPA и инструкциите за добавяне към нея. След като добавите PPA, просто стартирайте съответното
apt
команда за инсталиране на пакета тема в системата ви - инструкциите за инсталиране на темата обикновено ще ви кажат коя команда трябва да изпълните.
В някои случаи темите могат да се разпространяват като.deb файлове. В този случай можете просто да изтеглите файла.deb, да го натиснете два пъти и да кажете на Ubuntu да го инсталира на вашата система. Уверете се, че изтегляте.deb файл, който е бил създаден за версията на Ubuntu, която използвате.
Обърнете внимание, че трябва да добавяте PPA и да инсталирате софтуер само от източници, на които имате доверие.
Как да ръчно извличате теми
Някои теми, включително някои от тези в тематичния уебсайт на GNOME-Look.org, изискват ръчно да ги извлечете в съответните папки. Като пример, ще демонстрираме този процес с темата за мравките.
За да го инсталирате, първо отидете на страницата за изтегляне, щракнете върху връзката "Файлове" и след това изтеглете един от файловете. Темата на Ant предлага много различни файлове, които можете да изтеглите - това е така, защото има много различни варианти - но ние просто ще изтеглим стандартната тема на Ant, която е файлът "Ant.tar".
Кликнете два пъти върху изтегления файл, за да го отворите в инструмента за архивиране.



С други думи, темите на приложението (теми на GTK) влизат в теми, докато темите на иконите влизат в.iconons.

Както обикновено, можете да активирате инсталираната си тема от приложението Tweaks. Ако Tweaks се изпълнява, когато инсталирате темата, ще трябва да я затворите и да я отворите отново.

Как да промените темата за Shell
Надяваме се, че сте намерили тема, която харесвате, и сте го инсталирали досега. Има само един проблем: останалата част от вашия работен плот. Въпреки че е лесно да промените фона на работния плот, просто кликнете с десния бутон на мишката върху работния плот, изберете "Промяна на фона" и след това изберете каквото и да е изображение, което променяте - стандартните портокали и тъмните сиви, използвани в панела на Shell за GNOME, изискват малко повече работа.

sudo apt install gnome-shell-extensions
Въведете паролата си и въведете "Y", за да потвърдите, когато получите подкана.



Например, ако сте инсталирали темата "Arc", в това меню ще видите опцията "тема" за обвивката "Arc".

Изтеглете файла.zip, съдържащ темата за обвивката, във вашата система.

Кликнете върху бутона "(None)" вдясно от опцията "Теми за Shell" в приложението Tweaks, прегледайте текущия.zip файл на темата и след това кликнете два пъти върху него, за да го заредите.
След това можете да кликнете върху квадратчето вдясно от "Shell" и да изберете инсталираната тема.