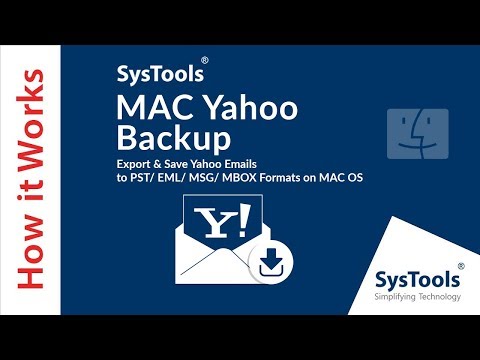Някои устройства дори се продават като "Mac-форматирани устройства" - това просто означава, че идват с файловата система Mac HFS + вместо NTFS или FAT32. Mac системите могат да четат NTFS устройства и могат да четат и записват на FAT32 устройства.
Обърнете първо данните в устройството
Първо, архивирайте данните на Mac-форматираното устройство, ако имате нещо важно за него. Този процес всъщност няма да конвертира файловата система. Вместо това просто ще изтрием диска и ще започнем отначало. Всички файлове на устройството ще бъдат изтрити.
Ако имате Mac, който се намира наоколо, можете да включите устройството в Mac и да архивирате файловете. Ако имате само достъпни за Windows системи, можете да използвате HFSExplorer, за да копирате файлове от устройството на системния диск на Windows или на друго устройство. HFSExplorer за съжаление изисква да инсталирате Java, за да го използвате, но това е единственият безплатен вариант тук. Вероятно ще искате да деинсталирате Java, когато сте готови.

Изтриване на Mac дялове, включително EFI Partition System
Първо, отворете инструмента за управление на диска в Windows. Натиснете Windows Key + R, за да отворите диалога Run, въведете diskmgmt.msc в полето и натиснете Enter, за да го отворите. Този инструмент Ви позволява да управлявате дяловете на устройства, свързани с вашия компютър - вътрешни или външни, свързани чрез USB.

Ако имате късмет, можете само да кликнете с десния бутон на мишката върху всеки дял на Mac и да изберете Delete Volume, за да премахнете дяловете. След това можете да кликнете с десния бутон на мишката върху празното пространство и да изберете New Simple Volume, за да създадете дял и да го форматирате с файловите системи Windows NTFS или FAT32.

За да изтриете този дял, ще трябва да изтрием целия диск. Този процес изтрива всичко на диска, включително файловете и всичките му дялове. Първо, отбележете номера на диска в прозореца за управление на диска. Например, в екранната снимка по-долу, Mac-форматираното устройство е Disk 2.

След това отворете прозореца на командния ред като администратор. За да направите това в Windows 8 или Windows 7, натиснете веднъж клавиша Windows, въведете ПМС, и натиснете Ctrl + Shift + Enter.

Тип Diskpart в прозореца на командния ред и натиснете Enter.

Тип списък диск в прозореца DISKPART и натиснете Enter, за да видите списък с дискове, свързани с вашия компютър. Идентифицирайте номера на вашия Mac диск в списъка. То трябва да е същото като числото на диска в прозореца Disk Management.
Уверете се, че сте проверили повторно това - случайно можете да изтриете грешното устройство, ако изберете грешен диск тук.

Тип изберете диск # и натиснете Enter, за да изберете диска за Mac, заменяйки # с номера на Mac диска. Например тук бихме написали изберете диск 2.

Накрая въведете чист и натиснете Enter. Тази команда изтрива целия избран диск, включително всичките му файлове и дялове - независимо дали са защитени или не. Ще имате празен, неинициализиран диск, след като го направите.

Създайте NTFS или FAT32 дял
Вече можете да отворите прозореца за управление на диска отново. Ако сте го оставили отворени, може да се наложи да кликнете върху Действие> Повторно сканиране на дискове, за да актуализирате данните.
Намерете Mac диска в списъка. Той ще бъде напълно празен и ще покаже съобщение "Not Initialized". Щракнете с десния бутон върху него и изберете Initialize Disk.

Изберете формата на таблицата на дяловете MBR или GPT и кликнете върху OK, за да създадете таблица на дяловете за диска.


Някои функции на Mac изискват устройство с формат HFS +. Например Time Machine може да създава резервни копия само за HFS + форматирани устройства.