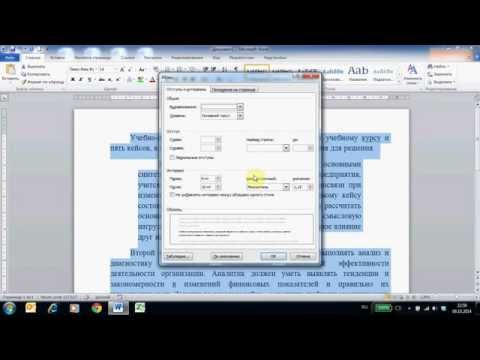Какво ви е нужно
За да се възползвате от този трик, ще ви трябват две Windows 10 машини, които поддържат стандарта за видео стрийминг на Miracast. Повечето нови лаптопи и таблети имат това вградено устройство, както и някои настолни компютри. Ако обаче сте създали собствен работен плот или имате такъв, който няма Wi-Fi адаптер, той може да не поддържа Miracast. За да направите това, ще трябва да свържете двете машини на една и съща локална Wi-Fi мрежа.

Първа стъпка: Настройте приемащия компютър
Преди да свържете двете си машини Windows, трябва да активирате връзката. На компютъра, който искате да използвате като безжичен монитор (който ще наричаме "приемащ компютър" за това ръководство), кликнете върху бутона "Старт", въведете "Проектиране на този компютър" в полето за търсене и след това кликнете върху " към този компютър ".

Във второто падащо меню можете да контролирате дали Windows да ви известява всеки път, когато устройството се опита да проектира на този компютър или само за първи път, когато се свърже ново устройство. Изберете "Само за първи път", ако често използвате устройството като монитор.

Отбележете името на компютъра в долната част на екрана. (Това е "Defiant" в екранната снимка по-горе.) Сега преминете към главния компютър - този, който искате да използвате като хост за безжичния монитор.
Стъпка втора: Установяване на връзката
С готовия си компютър можете да проектирате екрана си от главния компютър.
На клавиатурата си натиснете Windows + P, за да отворите менюто Project. На сензорен екран плъзнете пръста си отляво и вместо това докоснете "" Проект "в долната част на менюто" Център за действия ".
В менюто Проект кликнете или докоснете връзката "Свързване към безжична връзка".

![Приемащата машина ще покаже екран, който гласи, че "[Host] е на път да се свърже". (Ако сте задали ПИН код или искане за разрешение в Първа стъпка, трябва да потвърдите връзката тук.) Приемащата машина ще покаже екран, който гласи, че "[Host] е на път да се свърже". (Ако сте задали ПИН код или искане за разрешение в Първа стъпка, трябва да потвърдите връзката тук.)](https://i.technology-news-hub.com/images/blog/how-to-use-a-windows-laptop-as-a-wireless-monitor-for-another-pc-4-p.webp)

Стъпка трета: Настройте монитора си
Кликнете върху бутона "Старт" на главния компютър, въведете "Промяна на настройките на дисплея" в полето за търсене и след това изберете "Промяна на настройките на дисплея".