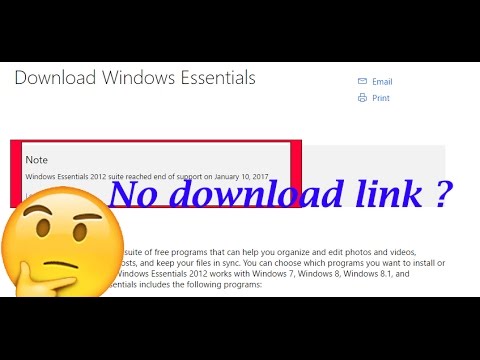Една бележка изглежда като доста просто приложение, но предоставя на потребителите си мощни функции, които успяват да открият не веднага, но постепенно. За хора, които харесват писането на бележки на всеки компютър с възможност за докосване, Една бележка се очертава като решение на едно гише. Това е най-използваното приложение на много компютри с Windows.
OneNote е цифров ноутбук за създаване и съхранение на всичките ви бележки. Приложението съхранява автоматично бележките ви и ги прави достъпни за търсене, така че да ги имате, когато имате нужда от тях. Също така той синхронизира бележките към приложенията OneNote на другите ви устройства. Една от характеристиките на това приложение, което особено за мен е много полезно, е превръщането на ръкописен текст в текст.
Превърнете ръкописен текст в текст в OneNote
Можеш да използваш OneNote 2013 да пишете бележки вместо да ги пишете. Това е желателно, когато можете да пишете по-бързо, отколкото можете да напишете, и това е чудесно за лекции в класната стая, където звукът от отпечатването на клавиатурата може да се смята за неподходящ. Ето как го правите!
Ако приемем, че сте отворили приложението OneNote 2013, създайте нова страница за бележки. Докоснете раздел "Рисуване" на лентата и изберете цветните химикалки по Ваш избор.

Сега приложението ще започне да конвертира всичко в текста като "текст-подобен" в текст автоматично. Също така можете да плъзнете избора над този на страницата и да докоснете бутона "Ink to Text".

Още съвети и трикове на Microsoft OneNote тук!
Подобни публикации:
- Съвети за продуктивността на OneNote, за да ви помогнем да се възползвате максимално от това
- Как да използвате функциите за писане и OCR на OneNote в iPad
- Използвайте работното пространство на Windows за персонален печат в Windows 10
- Microsoft OneNote Съвети и трикове за начинаещи
- Преобразувайте вашите бележки, написани на ръка, в текстови съобщения, използвайки Windows Journal в Windows 7 | 8