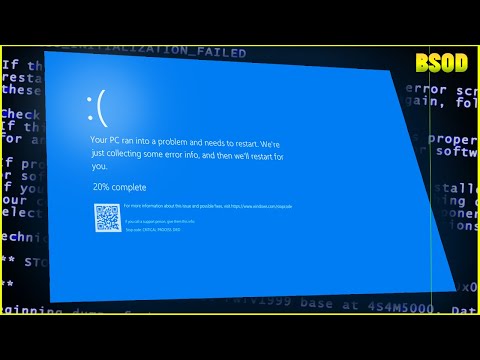YouTube е идеален канал за гледане на любимите ви видеоклипове или за изучаване на някои важни уроци по класове. Въпреки че е добра, една от характеристиките на портала, която действа като основен дразнител, е препоръката му. Ако търсите опция за постоянно деактивиране на тази функция и скриване на досадни видеоклипове в YouTube от всеки канал, който искате, добавете Блокиране на видеоклипове разширение към Chrome или Firefox браузър.
Разширение на браузъра за видео блокиране
Видео блокиращото устройство е просто разширение на браузъра, което ви позволява да скривате видеоклипове от канали, които не ви харесват. Можете да посочите тези канали, като кликнете с десния бутон на мишката върху връзка към видеоклип в YouTube или като ги добавите ръчно чрез страницата с опции. Освен това можете да скриете видеоклипове от няколко канала наведнъж, като използвате заместваща марка или добавяне на регулярни изрази.
Гениалното разширение позволява на потребителя дори да блокира видеоклипове с определени ключови думи. Всеки елемент, добавен в блокиращия списък, може да бъде защитен с парола, така че никой да няма достъп до него.

След като инсталирате Blocker за видеоклипове, отидете на сайта на YouTube. Веднъж, намерете разширението в адресната лента на браузъра си. То трябва да се вижда в непосредствена близост до лентата на отметките.
Кликнете върху иконата. В изскачащото поле, което вече се показва на екрана на компютъра ви, кликнете върху иконата плюс (+), за да добавите канал, който искате да блокирате.


Блокирайте видеоканалите в YouTube
Как да направите това? Обикновено посетете официалната страница на YouTube на канала, маркирайте адреса и копирайте youtube.com/user/, Кликнете върху иконата за проверка, за да я блокирате.

Chrome потребителите могат да го изтеглят безплатно от Chrome Store. Firefox потребителите могат да отидат тук, за да го получат.
Сега прочетете: Как да деактивирате изображения в Chrome, Firefox и Internet Explorer, докато сърфирате.