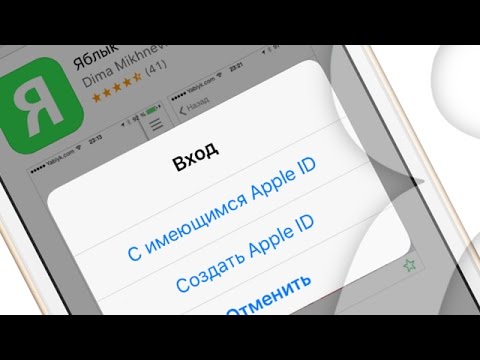ЗАБЕЛЕЖКА: Бъдете абсолютно сигурни, че правите промени в потребителски акаунт, който действително искате да ограничите, и винаги имате свободен администраторски акаунт, за да отмените тези промени. Това важи особено, ако ограничавате потребителите до определен набор от приложения, тъй като тези потребители ще загубят достъп дори до инструменти като Редактор на системния регистър и Местен редактор на групови правила. Ако случайно прилагате ограничения в административния си профил, единственият начин, по който открихме, че смените промените, е стартирането на функцията за възстановяване на системата, като отворите Настройки> Актуализиране и защита> Възстановяване и кликнете върху бутона "Рестартирай сега" под Разширено стартиране. Оттам можете да намерите настройката за стартиране на функцията за възстановяване на системата след рестартиране, тъй като няма да можете да стартирате функцията за възстановяване на системата по нормалния начин. Поради тази причина силно препоръчваме да създадете точка за възстановяване, преди да направите някоя от промените тук.
Потребители на дома: Блокиране или ограничаване на приложенията чрез редактиране на регистъра
За да блокирате или ограничите приложения в началното издание на Windows, ще трябва да се потопите в системния регистър на Windows, за да направите някои промени. Номерът тук е, че ще искате да влезете като потребител, който искате да направите за, след което редактирайте регистъра, докато сте влезли в него. Ако имате няколко потребители, за които искате да промените, ще трябва да повторите процеса за всеки потребител.
Стандартно предупреждение: Редакторът на системния регистър е мощен инструмент и злоупотребата с него може да направи системата нестабилна или дори неизползваема. Това е доста проста хак и стига да се придържате към инструкциите, не трябва да имате никакви проблеми. Това каза, ако никога не сте работили с него преди, помислете за четене как да използвате редактора на системния регистър, преди да започнете. И определено архивирайте регистъра (и вашия компютър!), Преди да направите промени.
Блокирайте определени приложения чрез регистъра
Първо, ще трябва да влезете в Windows, като използвате потребителския акаунт, за който искате да блокирате приложения. Отворете редактора на системния регистър, като натиснете Start и въведете "regedit". Натиснете Enter, за да отворите редактора на системния регистър и му дадете разрешение да правите промени в компютъра си.

В редактора на системния регистър използвайте лявата странична лента, за да се придвижите до следния клавиш:
HKEY_CURRENT_USERSOFTWAREMicrosoftWindowsCurrentVersionPolicies

Policies
ключ. Щракнете с десния бутон върху
Policies
изберете Нов> Ключ и след това наименувайте новия ключ
Explorer

Explorer
ключ. Щракнете с десния бутон върху
Explorer
и изберете New> DWORD (32-битова) стойност. Назовете новата стойност
DisallowRun

DisallowRun
за да отворите диалоговия прозорец за свойствата. Променете стойността от 0 до 1 в полето "Данни за стойността" и след това кликнете върху "OK".

Explorer
ключ. Щракнете с десния бутон върху
Explorer
и изберете Нов> Ключ. Назовете новия ключ
DisallowRun
точно като стойността, която вече сте създали.

DisallowRun
ключ за всяко приложение, което искате да блокирате. Щракнете с десния бутон върху
DisallowRun
и след това изберете New> String Value. Ще наименувате тези стойности с прости числа, за да назовете първата стойност, която създавате "1."

notepad.exe
) и след това кликнете върху "OK".



DisallowRun
след като конфигурирате първия потребителски акаунт и след това го импортирате, след като влезете във всеки следващ профил.
Ако искате да редактирате списъка с блокирани приложения, просто се върнете към
DisallowRun
и направете промените, които искате. Ако искате да възстановите достъпа до всички приложения, можете или да изтриете цялото
Explorer
ключ, който сте създали заедно с
DisallowRun
подключа и всички стойности. Или просто можете да се върнете и да промените стойността на
DisallowRun
която сте създали от 1 назад до 0, като ефективно изключвате блокирането на приложения, докато оставяте списъка на приложенията на място, ако искате да го включите отново в бъдеще.
Блокирайте само някои приложения през регистъра
Ограничаването на потребителите до пускането само на определени приложения в регистъра следва почти същата процедура като блокирането на конкретни приложения. Ще трябва отново да влезете в Windows, като използвате потребителския акаунт, който искате да промените. Извикайте редактора на системния регистър и след това се насочете към следния ключ:
HKEY_CURRENT_USERSOFTWAREMicrosoftWindowsCurrentVersionPolicies
Щракнете с десния бутон върху
Policies
изберете Нов> Ключ и след това наименувайте новия ключ
Explorer

Explorer
ключ. Щракнете с десния бутон върху
Explorer
и изберете New> DWORD (32-битова) стойност. Назовете новата стойност
RestrictRun

RestrictRun
за да отворите диалоговия прозорец за свойствата. Променете стойността от 0 до 1 в полето "Данни за стойността" и след това кликнете върху "OK".

Explorer
ключ. Щракнете с десния бутон върху
Explorer
и изберете Нов> Ключ. Назовете новия ключ
RestrictRun
точно като стойността, която вече сте създали.

RestrictRun
ключ за всяко приложение, което искате да блокирате. Щракнете с десния бутон върху
RestrictRun
и след това изберете New> String Value. Ще наименувате тези стойности с прости числа, за да назовете първата стойност, която създавате "1."

notepad.exe
) и след това кликнете върху "OK".


За да промените промените си, можете да ги изтриете
Explorer
ключ, който сте създали (заедно с
RestrictRun
подключ и всички стойности) или можете да зададете това
RestrictRun
стойност, която сте създали обратно на 0, изключвайки ограничен достъп.
Професионални и корпоративни потребители: Блокиране или ограничаване на приложенията с редактора за местна групова политика
Ако използвате версията на Pro или Enterprise на Windows, блокирането или ограничаването на приложенията може да бъде малко по-лесно, защото можете да използвате редактора за локална групова политика за изпълнение на задачата. Едно голямо предимство е, че можете да прилагате настройки на правилата на други потребители - или дори на групи потребители - без да се налага да влизате като всеки потребител, за да правите промените така, както правите, когато правите тези промени с редактора на системния регистър.
Предупреждението тук е, че ще трябва да направите малко допълнителна настройка, като първо създадете обект на правилата за тези потребители. Можете да прочетете всичко за това в нашето ръководство за прилагане на местни промени в груповите правила за конкретни потребители. Също така трябва да сте наясно, че груповата политика е доста мощен инструмент, така че си струва да отделите известно време, за да научите какво може да направи. Също така, ако сте в мрежа на компанията, направете всичко в услуга и първо се обърнете към администратора си. Ако вашият работен компютър е част от домейн, възможно е също така да е част от правилата за групови домейни, които ще заместят правилата на местната група.
Процесът на разрешаване или ограничаване на приложения с редактора за локална групова политика е почти идентичен, така че ще ви покажем как да ограничите потребителите да пускат само определени приложения тук и просто да посочат разликите. Започнете, като намерите файла MSC, който сте създали за контролиране на правилата за тези конкретни потребители. Щракнете двукратно, за да го отворите и да му позволите да прави промени в компютъра ви. В този пример използваме една, която създадохме за прилагане на правилата за всички неадминистративни потребителски профили.
В прозореца за групови правила за тези потребители, отляво, направете справка до Потребителска конфигурация> Административни шаблони> Система. Отдясно намерете настройката "Пускане само на определени приложения на Windows" и щракнете двукратно върху нея, за да отворите диалоговия прозорец за свойствата. Ако искате да блокирате конкретни приложения, а не да ги ограничавате, вместо това ще отворите настройката "Не изпълнявайте определени приложения на Windows".