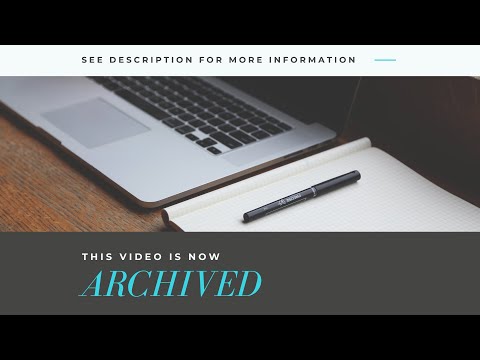Например има разширения, които добавят разширен диалогов прозорец Find & Replace за Writer (AltSearch), граматична проверка за Writer (Lightproof), календар за Calc, плаващ прозорец за търсене в Calc и възможност за извършване на изчисления директно в документ на Writer (iMath). Също така има някои разширения вградени в основната инсталация на LibreOffice.
Ще добавим разширенията AltSearch към LibreOffice Writer, за да подобрим диалоговия прозорец Find & Replace като пример, който ще ви покаже как да инсталирате, настройвате и използвате разширение в LibreOffice. Има много налични разширения, някои от които работят във всички програми LibreOffice и някои от тях са за конкретни програми и ще ви покажем къде да преглеждате и изтегляте разширенията, предназначени за LibreOffice.
За да започнете, ако искате да инсталирате разширение за конкретна програма LibreOffice, отворете тази програма. В противен случай можете да отворите някоя от програмите. Ще използваме Writer за нашия пример, така че ще отворим Writer. След това отидете на Tools> Extension Manager.
ЗАБЕЛЕЖКА: Управлението на разширенията е еднакво във всички програми LibreOffice, така че можете да добавяте разширения, дори програми, специфични за тях, в рамките на която и да е програма LibreOffice. Въпреки това, за да тествате и използвате разширение, специфично за програмата, трябва да сте в програмата, за която е създадена.

ЗАБЕЛЕЖКА: Някои разширения имат предупреждение на страницата си в Центъра за разширения, като заявяват: "Този продукт не е пуснал съобщение за повече от 1 година и може вече да не се поддържа." Това не означава непременно, че не трябва да използвате разширението. Разширението AltSearch има това съобщение, но изглежда работи добре. Ако разширението работи и прави това, което искате, направете го и го използвайте. Центърът за разширения е официален уебсайт на LibreOffice, така че разширенията, изтеглени от него, трябва да работят и да са без вируси или злонамерен софтуер. Все пак ви препоръчваме да сканирате изтеглените файлове с любимата ви антивирусна програма, за да сте сигурни.

Ако кликнете върху връзката в диалоговия прозорец "Управление на разширенията", за да влезете в Центъра за разширения, ще пристигнете на началната страница на центъра. Кликнете върху бутона "Разширения" в горната част на страницата, за да отворите списъка с разширения и инструмент за търсене за намиране на конкретни типове разширения или разширения за конкретна програма LibreOffice или за конкретна версия на LibreOffice.






Ако сте готови да инсталирате и управлявате разширения, кликнете върху "Затваряне".

За разширението AltSearch ще се добави лента с инструменти с един бутон в лентата с инструменти в горната част на прозореца на Writer. Можете също така да отидете на Tools> Add-Ons> Алтернативно търсене за достъп до разширението. За това разширение първоначалният диалогов прозорец Find & Replace все още е на разположение, като отворите Edit> Find & Replace.