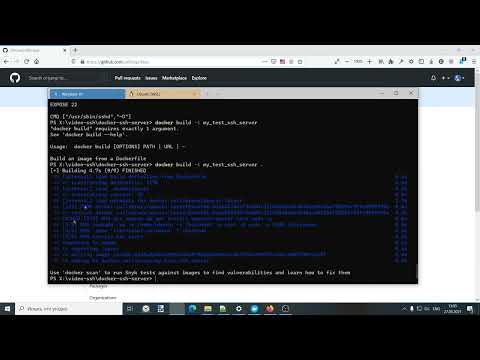Ние покрихме няколко решения за отдалечен достъп до вашия работен плот чрез Интернет. Ако обаче имате издание Professional, Enterprise или Ultimate на Windows, вече имате инсталиран пълния Windows Remote Desktop. Домашните версии на Windows имат клиента за отдалечен работен плот, за да ви позволят да се свържете с машини, но се нуждаете от една от най-скъпите издания, за да се свържете с компютъра си. Ако използвате отдалечен работен плот, не е твърде трудно да го настроите за достъп по интернет, но ще трябва да прескочите през няколко обръча. Преди да започнете, активирайте Отдалечен работен плот на компютъра, който искате да получите, и се уверете, че можете да го достигнете от други компютри в локалната мрежа.
Вариант 1: Настройване на VPN
Ако създадете виртуална частна мрежа (VPN), няма да се налага да излагате сървъра за отдалечен работен плот директно в Интернет. Вместо това, когато сте далеч от дома, можете да се свържете с VPN и компютърът ви да действа като част от същата локална мрежа като домашния компютър, работещ на сървъра за отдалечен работен плот. Това ще ви позволи да получите достъп до отдалечен работен плот и други услуги, които обикновено се показват само в локалната ви мрежа.
Покрихме редица начини за създаване на собствен VPN сървър на дома, включително начин за създаване на VPN сървър в Windows без допълнителен софтуер или услуги.
Настройването на VPN е далеч по-сигурната опция, когато става въпрос за достъп до отдалечения работен плот през интернет и с подходящите инструменти, е доста лесно да се постигне. Това обаче не е единственият ви вариант.
Втора опция: Изложете отдалечен работен плот директно в интернет
Можете също да прескочите VPN и да изложите сървъра за отдалечен работен плот директно в интернет, като настроите маршрутизатора си да препраща трафик към отдалечен работен плот към достъпния компютър. Очевидно е, че това ви отваря до потенциални атаки по интернет, така че ако тръгнете по този маршрут, ще искате да разберете рисковете. Злонамереният софтуер и автоматизираните приложения за хакерство в интернет почти непрекъснато изследват вашия маршрутизатор за слабост като отворени TCP портове, особено често използваните портове като този, който се използва от отдалечения работен плот. Най-малкото трябва да сте сигурни, че сте настроили силни пароли на компютъра си, но дори тогава сте уязвими към експлойти, които може да са били открити, но все още не са били защитени. Въпреки това, въпреки че силно препоръчваме да използвате VPN, все пак можете да позволите трафик на RDP през вашия рутер, ако това е вашето предпочитание.
Настройване на един компютър за отдалечен достъп
Процесът е доста ясен, ако имате само един компютър, който искате да направите достъпен по интернет. Компютърът, на който сте настроили отдалечен работен плот, вече слуша трафик с помощта на протокола за отдалечен работен плот (RDP). Ще трябва да влезете в маршрутизатора си и да го препратите целия трафик, като използвате TCP порт 3389 към IP адреса на компютъра, работещ с отдалечен работен плот. Тъй като маршрутизаторите имат различни интерфейси, не е възможно да им дадете конкретни указания. Но за по-подробна помощ не забравяйте да проверите нашето задълбочено ръководство за препращане на портове. Тук ще преминем през един бърз пример, използвайки основен рутер.
Първо, трябва да знаете IP адреса на компютъра с отдалечен работен плот, към който искате да се свържете. Най-лесният начин да направите това е да задействате командния ред и да го използвате
ipconfig
команда. В резултатите, потърсете раздела, който подробно посочва мрежовия адаптер, който ви свързва с интернет (в нашия пример е "Ethernet адаптер"). В този раздел потърсете IPv4 адреса.



Променете номера на порта или настроите няколко компютъра за отдалечен достъп
Ако имате няколко компютъра в локалната мрежа, които искате да имате достъп до отдалечен достъп по интернет - или ако имате един компютър, но искате да промените портът по подразбиране, използван за отдалечен работен плот - имате малко повече работа за вас, Настройването на VPN все още е вашият по-добър вариант тук по отношение на лесната настройка и сигурност, но има начин да го направите чрез препращане на портове, ако искате. Номерът е, че ще трябва да се потопите в регистъра на всеки компютър, за да промените номера на TCP порт, който използва, за да слушате за трафик на отдалечен работен плот. След това препращате портовете на маршрутизатора към всеки от компютрите поотделно, като използвате номерата на портове, които сте настроили за тях. Можете също така да използвате този трик, дори ако имате само един компютър и искате да промените разстоянието от стандартния, често използван номер на порт.Това може би е малко по-сигурно, отколкото да оставите отворения порт по подразбиране.
Преди да се потопите в регистъра, трябва също да отбележите, че някои маршрутизатори ви позволяват да слушате трафик на един външен номер на порта, но след това пренасочвате трафика към друг номер на порт и компютър вътрешно. Например, можете да имате своя маршрутизатор да слушате трафик, идващ от интернет на номер на порт като 55 000, а след това да препращате този трафик към конкретен компютър в локалната мрежа. Използвайки този метод, не би трябвало да променяте портовете, които всеки компютър използва в регистъра. Можете да направите всичко това на маршрутизатора си. Затова проверете дали вашият маршрутизатор поддържа това първо. Ако това е така, прескочете частта от регистрацията на тези инструкции.
Ако приемем, че сте настроили отдалечен работен плот на всеки от компютрите и работи за локален достъп, ще трябва да отидете на всеки компютър на свой ред и да изпълните следните стъпки:
- Получете IP адреса за този компютър, като използвате описаната по-горе процедура.
- Използвайте редактора на системния регистър, за да промените номера на порт за слушане на отдалечен работен плот на този компютър.
- Направете бележки за номера на порта, с кой IP адрес.
Ето как да направите регистрацията част от тези стъпки. И нашето стандартно предупреждение: Редакторът на системния регистър е мощен инструмент и злоупотреба с него може да направи вашата система нестабилна или дори неизползваема. Това е доста проста хак и стига да се придържате към инструкциите, не трябва да имате никакви проблеми. Това каза, ако никога не сте работили с него преди, помислете за четене как да използвате редактора на системния регистър, преди да започнете. И определено архивирайте регистъра (и вашия компютър!), Преди да направите промени.
Отворете редактора на системния регистър, като натиснете Start и въведете "regedit". Натиснете Enter, за да отворите редактора на системния регистър и му дадете разрешение да правите промени в компютъра си.

HKEY_LOCAL_MACHINESystemCurrentControlSetControlTerminal ServerWinStationsRDP-TcpPortNumber

От дясната страна кликнете два пъти върху стойността на PortNumber, за да отворите прозореца с свойства.


Когато приключите с промяна на пристанищните задачи на всичките си компютри, можете да влезете във вашия маршрутизатор и да започнете пренасочването на всеки от портовете към свързания компютър. Ако маршрутизаторът ви позволява, трябва да въведете и името на компютъра, за да поддържате нещата прави. Винаги можете да използвате записа "Приложение", който повечето маршрутизатори съдържат, за да следите какво приложение е присвоен порт. Просто въведете името на компютъра, последвано от нещо като "_RDP", за да поддържате правилното.


Необходима е справедлива настройка, за да получите отдалечен работен плот, работещ по интернет, особено ако не използвате VPN и още повече, ако имате няколко компютъра, към които искате да получите достъп. Но след като сте готови с настройката, отдалечения работен плот осигурява доста мощен и надежден начин за достъп до вашите персонални компютри от разстояние и без допълнителни услуги.