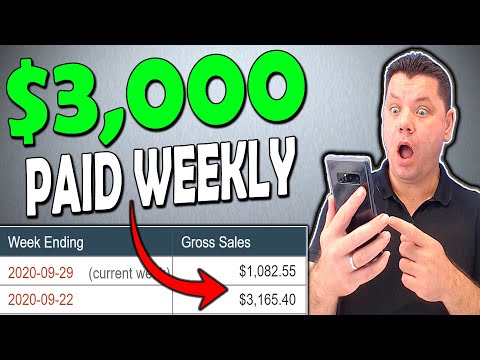За щастие, има по-добър начин. Една от вградените функции на Kodi ви позволява да изследвате цялата си мултимедийна колекция, дори вашите добавки, като използвате браузъра на вашия лаптоп. С него можете да започнете да свирите на телевизионно предаване в кутията на Kodi, без да слагате лаптопа си и да вземете устройството за дистанционно управление. Можете дори да предавате музиката си директно във вашия браузър, което е чудесно, ако не разполагате с цялата си музика на вашия лаптоп.
Предишната добавка от трета страна, наречена Chorus, вече е част от самата Kodi и този красив HTML5 интерфейс не може да бъде по-лесен за активиране и използване. Да започваме.
Как да активирате и достъпвате HTTP уеб интерфейса на Kodi
За да започнете, трябва да активирате функцията за дистанционно управление на Kodi. На началния екран кликнете върху бутона Настройки, който е разположен в горния ляв ъгъл.



След като го включите, можете да получите достъп до този уеб интерфейс от всеки компютър в мрежата. Отворете браузъра си и в адресната лента въведете IP адреса за вашия медиен център, последван от двоеточие, последвано от порт. Например, ако вашият IP адрес на Kodi кутията е
192.168.1.10
и вашият порт е настроен на
8080
трябва да въведете
192.168.1.10:8080
Като този:

Ако не знаете IP адреса за настройката на Kodi, можете да го намерите в самия Kodi. От главата на екрана Настройки до Системна информация> Мрежа и ще видите цялата си мрежова информация, включително IP адресът. Препоръчваме ви да настроите маршрутизатора си да използва статични IP адреси, така че този IP адрес да не се променя по-късно.
След като зададете статичен IP адрес, можете да маркирате този сайт за бъдеща употреба.
Как да прегледате колекцията си от медии и добавките от уеб интерфейса
Уеб интерфейсът Kodi основно действа като дистанционно управление за вашия медиен център. Вижте тези икони вляво? Задръжте курсора над тях, за да разберете какво правят.



Говорейки за телевизия: ако сте настроили PVR с Kodi, можете да използвате Chorus, за да проверите бързо какво се случва и дори да задействате конкретен канал в медийния си център.

Можете дори да преглеждате добавките си изцяло от браузъра си.


Streaming вашата Kodi музика през вашата мрежа
Когато за пръв път стартирате този интерфейс на браузъра, ще забележите, че има три основни панела.


Тази функция в никакъв случай не е заместител на нещо като Plex, което ви позволява да предавате поточно своята медийна колекция от всяко място. Но ако просто искате бърз начин за възпроизвеждане на вашата музикална колекция на Chromebook или телефон, това не би могло да бъде по-лесно за настройка.