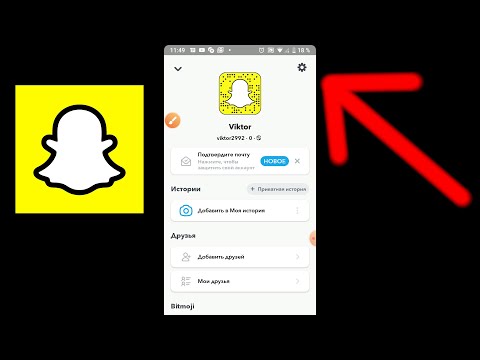Допълнителните монитори ви позволяват да разширите работния плот, да получите повече екранни имоти за откритите си програми. Windows прави много лесно да настроите допълнителни монитори и компютърът ви вероятно има необходимите портове.
Защо да използваме няколко монитора?

Някои примери за случаи на употреба за няколко монитора включват:
- Кодери, които искат да видят кода си на един дисплей с другия дисплей, запазен за документация. Те могат просто да погледнат към документацията и да погледнат назад към основното си работно пространство.
- Всеки, който има нужда да гледа нещо по време на работа. Преглеждате уеб страница, докато пишете имейл, преглеждате друг документ, докато пишете нещо, или работите с две големи електронни таблици и като ги виждате едновременно.
- Хората, които трябва да следят информацията, независимо дали е имейл или актуална статистика, докато работят.
- Геймърите, които искат да видят повече от света на играта, разширяват играта на множество дисплеи.
- Онези, които просто искат да гледат видео на един екран, докато правят нещо друго на другия екран.
Ако имате само един монитор, можете също така да използвате функцията Snap за бързо поставяне на няколко приложения на Windows едно до друго. Но колко полезна е тази функция, зависи от размера и резолюцията на вашия монитор. Ако имате голям монитор с висока разделителна способност, той ще Ви позволи да видите много неща. Но за много монитори (особено тези на лаптопи), нещата ще изглеждат много стръмни. Това е мястото, където двойните монитори могат да бъдат полезни.
Свързване на няколко монитора

Повечето лаптопи също имат пристанища, които ви позволяват да свържете външен монитор. Включете монитор в DisplayPort, DVI или HDMI порта на вашия лаптоп и Windows ще ви позволи да използвате едновременно интегрирания дисплей на вашия лаптоп и външния монитор наведнъж (вижте инструкциите в следващия раздел).
Всичко това зависи от портовете на компютъра ви и от начина, по който мониторът се свързва. Ако имате стар VGA монитор, който се намира наоколо и имате съвременен лаптоп с само DVI или HDMI съединители, може да се наложи да имате адаптер, който ви позволява да включите VGA кабела на монитора си в новия порт. Не забравяйте да вземете предвид пристанищата на компютъра, преди да получите друг монитор за него.
Конфигуриране на няколко монитора в Windows
Windows прави използването на няколко монитора лесно. Просто включете монитора в съответния порт на компютъра си и Windows трябва автоматично да разшири работния плот върху него. Вече можете да премествате прозорци между мониторите. Въпреки това, Windows може да отразява вашите дисплеи вместо това, показвайки едно и също нещо по подразбиране. Ако това е така, можете лесно да поправите това.
За да изберете бързо как искате да използвате дисплея си в Windows 8 или 10, натиснете клавишите Windows + P на клавиатурата си. Ще се появи странична лента и ще можете бързо да изберете нов режим на показване. Вероятно ще искате да използвате опцията Разширяване, за да получите по-голямо място за прозорци на работния плот, освен ако не давате презентация, но ето какво правят всички опции:
- Само за компютър: Windows ще използва основния ви монитор, а всички допълнителни монитори ще бъдат черни.
- дубликат: Windows ще покаже същото изображение на всички монитори. Това е полезно, ако давате презентация и искате едно и също изображение на вашия първичен монитор и на вторичния дисплей, например.
- Разшири: Windows ще увеличи и разшири вашия работен плот, като ви даде друг екран, с който да работите. Това е опцията, която искате, ако използвате допълнителен монитор за допълнително пространство на екрана на компютъра.
- Само втори екран: Windows ще изключи основния ви дисплей и ще използва само втория дисплей.

Ако Windows не разпознава автоматично всички свързани дисплеи, кликнете върху бутона "Откриване" тук.


Можете също така да промените кой дисплей е вашият основен от тук. Изберете дисплея, който искате да бъде основният в горната част на прозореца, и след това кликнете върху "Направи това мой основен дисплей" под Многобройни дисплеи.

Можете също така да изберете как искате бутоните на лентата на задачите да се показват. Например, можете да изберете дали бутоните на прозореца да се показват в лентата на задачите само на дисплея на този прозорец или на всички дисплеи.

Изберете опция от полето "Множество показвания". Опцията Extend разширява работния плот на допълнителен монитор, докато другите опции са предимно полезни, ако използвате допълнителен монитор за презентации. Например, можете да отразявате работния плот на лаптопа си върху голям монитор или да празнете екрана на лаптопа си, докато е свързан с по-голям дисплей.

Windows 7 няма вградена функция за ленти за задачи от няколко монитора, тъй като Windows 8 и 10 правят. Вашият втори монитор няма да има лента на задачите. За да разширите лентата на задачите си върху допълнителен монитор, ще ви е необходима помощна програма от трети страни, като свободния и отворен източник на Dual Monitor Taskbar.