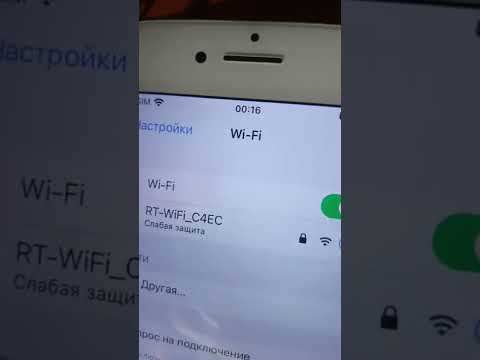Това е така, защото мониторите и екраните на лаптопите са оптимизирани за показване на черен текст на бял фон, така че те са склонни да дават измит синин тон на хора с бледа кожа.
Но има нова функция както на Windows, така и на MacOS, които могат да се справят с това, правейки безумно чудо като мен, което прилича повече на човешко същество и по-скоро като създание на нощта. Също така е лесно да включите и изключите, ако е необходимо. Ето един пример за това как можете да го използвате.
Първо, нека да разгледаме бюрото ми. Моята работна станция е може би краен пример, като три монитора работят срещу ъгъла на стаята, която е далеч от прозорците и вратите. Въпреки това, с пълна светлина на вентилатора и осветление зад тези монитори, тя непрекъснато взривява бело-синя светлина на лицето ми.




Нощната светлина е функция, предназначена да намали използването на синя LED светлина от компютърни монитори и лаптопи на лаптоп. Изследванията показват, че тонизиращата синьо и бяла светлина, когато сте близо до съня (или вече трябва да бъде), може да ви помогне да заспите по-бързо и да останете заспали. Тя е проектирана да работи автоматично, но за този пример ще поемем пълен контрол над нея и ще използваме драматично червено-оранжево преместване на мониторите, за да омекотим светлината, която ме кара да приличам на Едмонд Дантес в неговия Château D'If години.


(Ако сте в MacOS, функцията Нощно осветление се нарича Night Shift. Можете да получите достъп до него, като отворите иконата System Preferences (Предпочитания за системата) в дока, след това "Displays", след това щракнете върху опцията Night Shift. обратна посока, но това е повече или по-малко едно и също нещо. Проверете тази статия "Как да" Geek за това как да я активирате редовно.)



Обърнете внимание, че оранжевото наслагване ще повлияе на лицето ви поради светлината, идваща от мониторите, но няма да окаже допълнителен оранжев ефект върху изображението от камерата до уеб конференцията - това е видимо само за вас. Щом приключите с конференцията, просто поставете филтъра за нощно осветление на нормалното му ниво или го изключете напълно, ако не го използвате преди това.
Ако нямате актуализирана версия на Windows 10 или MacOS, можете да използвате ръчно управление на цветовете на монитора си, за да постигнете почти същия ефект, но е много по-трудно да го настроите и включите или изключите. По-добра алтернатива е F.lux, приложение на трета страна, което прави почти същото нещо с филтър за четене на цял екран синя / оранжева. Предлага се безплатно за Windows, MacOS и Linux.