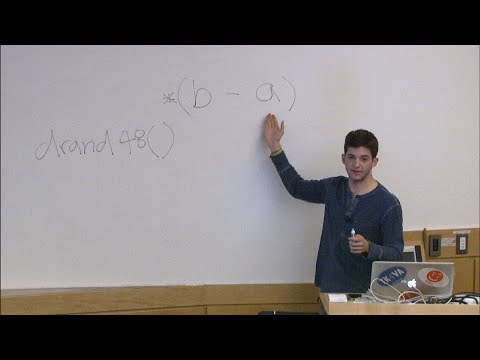Когато инсталирате Windows 8, ще забележите, че има някои по подразбиране Модерен потребителски интерфейс приложенията, прикрепени по подразбиране към Начален екран, Сега, ако инсталирате нов софтуер или приложения, те се закачват автоматично в лентата на задачите. Също така закачвате всеки файл или папка, като щракнете с десния бутон и след това изберете "ПИН за старт". Ако твоят Начален екран става прекалено много объркан след инсталиране на значителен брой приложения, може да искате да го нулирате.
Възстановяване на началния екран в Windows 8
В тази статия ще ви покажем начина за нулиране Начален екран към по подразбиране. Вашият текущ Начален екран с много привързани елементи, може да изглежда така:

И след нулиране Начален екран, ще получите следния екран:

Сега сме видели тук TechNet спомена, че файловете на базата данни на Windows 8 за начало на екрана, които съдържат местоположението, оформлението и състоянията на плочките, се съхраняват в следните файлове:
- % LocalAppData% Microsoft Windows appsFolder.itemdata-MS
- % LocalAppData% Microsoft Windows appsFolder.itemdata-ms.bak
Така че, ако ние Изтрий тези елементи или ги преместете на друго място или просто преименувам тема, Windows няма да може да свърже данните, съхранени в тези елементи. В този случай, Windows ще прилага своята политика по подразбиране за Начален екран плочки и по този начин нулиране на Начален екран оставяйки само плочките на вградените или предварително дефинираните приложения.
Няма да можете лесно да ги преименувате. Да се преименувам посочените по-горе места, отворени административен Командния ред и въведете следните команди и натиснете Въведете ключ след всеки е написан:
ren “%userprofile%AppDataLocalMicrosoftWindowsappsFolder.itemdata-ms” “appsFolder.itemdata-ms.bk1”
ren “%userprofile%AppDataLocalMicrosoftWindowsappsFolder.itemdata-ms.bak” “appsFolder.itemdata-ms.bak.bk2”

Затвори Командния ред и да рестартирате, за да получите резултати.
По този начин Начален екран може да бъде нулирана.
Ако отново искате да върнете тези стари плочки обратно по някаква причина - която е премахната след нулиране, тогава можете да използвате следните команди един по един и да натиснете Enter след въвеждането на всяка команда:
del /F /S /Q /A “%userprofile%AppDataLocalMicrosoftWindowsappsFolder.itemdata-ms”
del /F /S /Q /A “%userprofile%AppDataLocalMicrosoftWindowsappsFolder.itemdata-ms.bak”
ren “%userprofile%AppDataLocalMicrosoftWindowsappsFolder.itemdata-ms.bk1” “appsFolder.itemdata-ms”
ren “%userprofile%AppDataLocalMicrosoftWindowsappsFolder.itemdata-ms.bak.bk2” “appsFolder.itemdata-ms.bak”
Изпълнението на тези команди ще ви даде отново фиксираните елементи. Също така тези команди ще работят само ако сте направили нулиране, като използвате командите, посочени за нулиране.
Надявам се да намерите статията полезна.