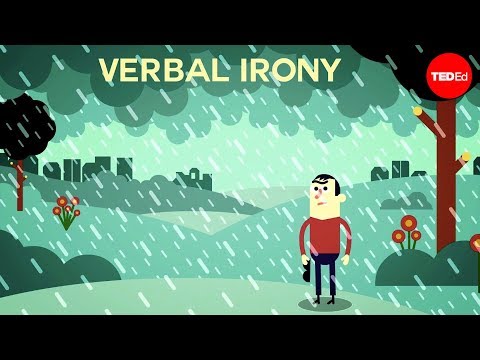Добра новина: това е сравнително ясна. Всичко, което наистина трябва да направите, е да форматирате правилно новия ви диск, да плъзнете файловете и да зададете новото устройство да бъде резервната цел. Има няколко подробности, които да обмислите по пътя, но нека да разгледаме всичко стъпка по стъпка.
Първа стъпка: Машина за изключване на времето
Преди да направите нещо, идете на System Preferences> Time Machine на вашия Mac и махнете отметката от "Автоматично създаване на резервно копие".

Свършен? Добре, да продължим.
Стъпка втора: Свържете и форматирайте новия си диск
Отидете напред и включете новия твърд диск. Вероятно не е форматиран правилно, така че трябва да използваме Disk Utility, за да направим нещата правилно. Отворете помощната програма за дискове с Spotlight или отидете в Applications> Utilities> Disk Utility в Finder.

Кликнете върху новия твърд диск в левия панел, след което върху "Изтриване". Уверете се, че не изтривате старото устройство за време преди да направите нищо.
Запиши устройството като "MacOS Extended (Journaled)", използвайки "GUID Partition Table".

- Ако искате да шифровате използването на резервно копие на Time Machine MacOS Extended (отпечатано, шифровано) вместо; това ще бъде много по-бързо, отколкото да шифровате архива си по-късно.
- От това писане, APFS устройствата не могат да се използват като дестинации за Time Machine, така че не форматирайте устройството като APFS.
- Можете да разделите потенциално дисковото устройство на Time Machine, ако искате едновременно и двете копия и други файлове на едно и също устройство.
Кликнете върху "Изтриване", когато сте готови и устройството ще бъде преформатирано.
Стъпка трета: Копирайте файловете си
Сега можем да копираме файловете от старата версия на Time Machine към новата ни. Насочете се към старото устройство и ще видите папка, наречена "backups.backupd".

Имайте предвид, че нещата работят малко по-различно за архивирането на Time Machine в локалната мрежа, заради това, как мрежовите устройства запазват нещата. Има файлове sparsebundle, по един за всеки Mac, който архивира до местоназначението, всеки от които има папка "backups.backupd" в тях. Τη not τηot not τη not notot τη τη τη τη not τη τηky not not τη τη notkyotkyotkykykyky notkykyky Ако мигрирате от резервно копие на мрежата към локално устройство, отворете файла sparsebundle; not not τη τη τη notkyky τη not τη τη not notototky τη notky nototkyot notky τη not not τη not not not not not τηot notky τη notot notototkyot τη τηky not notot notot τη not not τη τη nototot not not not not τηky not notot not not not notot τη not not τη notky τη τη τη τη not not not τη not notototky τη τηot not notot nototot not τη τηky not notkyky Местните устройства могат да архивират само един Mac.
Четвърта стъпка: Превключвайте устройствата за времеви машини
Когато прехвърлянето завърши, отидете на System Preferences> Time Machine отново, след което кликнете върху "Select Disk".



Уверете се, че "Автоматично архивиране" е отметнато и би трябвало да сте добре. На новото устройство ще се стартира нов архив.

Снимка кредит: Tanyapatch / Shutterstock.com